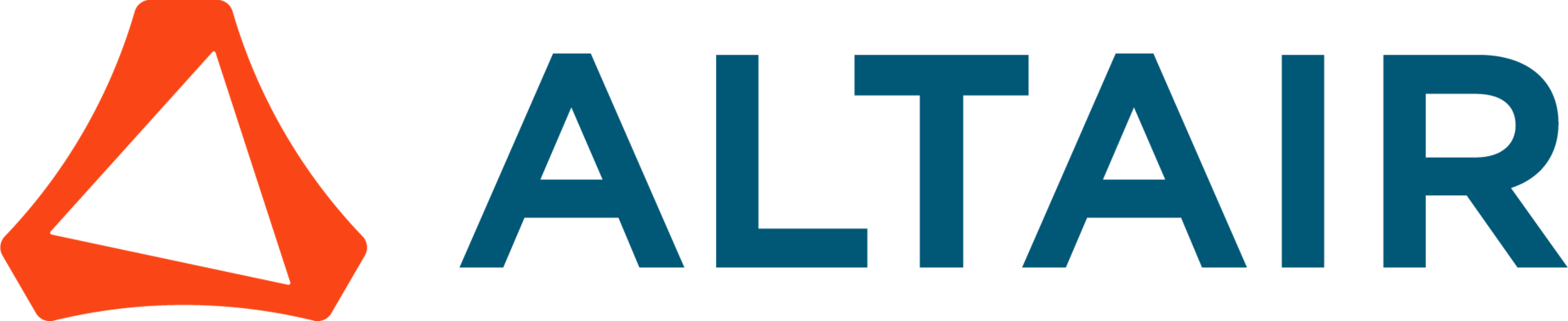
Working With Files
Registered users may upload files and save analyses on our server. Sign in to the site, and then click the Files link in the sidebar to see your saved files and analyses. There you can upload new files, create new directories and move, rename or delete existing files, directories and analyses using the buttons at the bottom of the page. Navigate to a new directory by clicking on its name, and use the link trail at the top of the screen to navigate back up the directory tree.
Files cannot be overwritten. If you attempt to save a file or analysis using a name that already exists, an iterating number will be appended to the name.
When you save an analysis, it will be stored in your working directory, which may be any subdirectory in your home directory. Files uploaded and validated from analyzers will also be saved in this directory. The Files link in the sidebar will always take you directly to this directory. Select a new working directory by navigating to it and clicking the "Mark As Working Directory" button in the upper right corner of the screen. You may also set this on your Preferences page.
Files must be validated before they can be used by an analyzer. There are two types of validated files, Finite Element Models (used by Finite Element Model analyzers, supported file types) and Loading Files (used by Variable Amplitude analyzers, supported file types.) Select the file you wish to validate and click on the appropriate button at the bottom of the page. A summary of the validated file will appear at the top of the screen after validation; you may revalidate the file to view this information at any time.
Click on the name of a saved analysis to view it in the appropriate analyzer. Clicking on the name of a file will open a pop-up box, giving you the option to view the file, validate it or (if already validated) use it for a calculation. Depending on the file type and your browser settings, viewing the file might prompt you to download it; if you wish to download it instead of viewing it, right-click the view link and select the appropriate action.
You can also access the file browser from certain analyzers by clicking on the "File Finder" button. When in File Finder mode, only files and operations applicable to that kind of analyzer will be shown. Clicking on a file name in this mode will automatically load it into the analyzer, validating it if necessary. Likewise, uploading a file when in Finder mode will automatically validate it and load it into the analyzer.
Entries in the file browser are color-coded. Unvalidated files are red, validated models are purple, validated loading files are orange, directories are blue, and saved analyses are green. In addition, the letters to the left of each row indicate the type of entry, with a key at the bottom of the file list.
 日本語
日本語